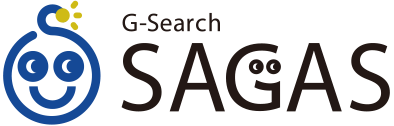ショートカット キーを使って、パソコン操作をスピードアップ!
Windowsパソコンを素早く操作する方法の一つとして「ショートカット キー」があります。複数のキーを押す事で任意の操作をおこなえるもので、マウスでメニューを開いて選択するより素早く操作をする事ができます。特にOffice系のアプリケーションで書類の作成をする場合、キーボードから手を離さず操作ができるショートカット キーを覚えているのといないでは、作業効率は大きく変わります。
最近はスマートフォン・タブレットで大概は用が済むため、学生時代パソコン操作に習熟する機会がなかった新社会人の方は積極的にショートカット操作を覚え、活用する事をお薦めします。作業のスピードが格段に変わります。
意外と知られていない?「Windows ロゴ キー」を使ったショートカット操作
ショートカット キー操作でポピュラーなものとしてはコピー([Ctrl]+[c])や、やり直し([Ctrl]+[z])など、[Ctrl]キーを使ったショートカットがありますが、さて
[Ctrl]キーの右どなりにあるWindowsのロゴマークを表したキーを使ったショートカット キー操作があるのはご存じですか?
このキー、マイクロソフトの公式サイトでは「Windows ロゴ キー」と紹介されています。
Office系のアプリケーションには「Windows ロゴ キー」を使ったショートカット キー操作はありませんので、使った事がないという方も多いのではないでしょうか。「Windows ロゴ キー」押すと、スタートメニューを開いたり閉じたりする事ができますが、この「Windows ロゴ キー」が出来るのはそれだけではありません。アプリケーションではなくWindowsそのものの操作をスピードアップするなかなかの優れモノです。
今回は、意外と知られていない「Windows ロゴ キー」を使ったショートカット キーについて国内企業で利用比率が高いWindows7を例にご紹介します(OSのバージョンによってショートカットが違っていたり、機能がなくなっていたりするのでご注意ください)。スマートにWindowsを使いこなせば部署で一目置かれたり、打ち合わせでトークのきっかけになるかもしれません。
画面切り替え一発!会議で光る「表示モードを切替える」
[Windows ロゴ キー]+[p]
会議などでプロジェクターへの画面切り替え操作のショートカットです。ノートパソコンでは、ファンクション(Fn)キー操作で画面切り替えできるので「必要を感じないなぁ」と思った方、もう少し話を聞いてください。ファンクションキーで切替えの場合、任意の表示モードにする為にはキーを何度か押して切り替えるのが一般的です。この場合だと、見せたくない画面や状態がプロジェクターに表示されたりしてスマートではないと感じたことはありませんか?(特に他の人が操作しているのを待っている時など…)
今回ご紹介する[Windows ロゴ キー]+[p]はなんと、専用の切り替えセレクターが画面に表示される為、一発で任意の画面モードに切り替えられます。このショートカットを知った時、ファンクションキー操作や画面解像度メニューから画面切り替えをしていた自分は、今まで何をモタモタやっていたのだろうと思ったものです。皆さんに一番にご紹介したいショートカットの一つです。

素早く任意の資料を表示!「モニター間でウインドウを移動する」
[Windows ロゴ キー]+[Shift]+[矢印キー]
こちらもプレゼンで使えるショートカットです。画面を「拡張モード」にしてプロジェクターにお客様にお見せできるものだけ表示している場合、自分だけみているパソコンの画面から資料をプロジェクターに表示する時どうしていますか?マウスでよっこらしょとドラックしてプロジェクター画面に持っていくのが定番操作かと思います。この操作でもいいのですがなんともスマートさに欠けます。でも、ご安心ください。[Windows ロゴ キー]+[Shift]+[矢印キー]を使えば一瞬で画面に表示する事ができます。表示したいファイルやフォルダのウインドウをアクティブ状態にしたら[Windows ロゴ キー]+[Shift]をおして、拡張画面のある方向の矢印キーを押すだけです。戻す時も同じように反対の矢印キーを押せば一瞬で戻す事ができます。
全画面表示も一瞬で 「ウインドウを最大化する」
[Windows ロゴ キー]+[上方向の矢印キー]
「2.モニター間でウインドウを移動する」ショートカットと合わせて使うと効果が高いショートカット操作です。
モニター間での移動では、ウインドウの大きさはそのままで移動します。全画面にして見やすくする際に覚えておくと便利なショートカットです。
画面に2つのウインドウを並べて表示 「画面の左右にウインドウを固定する」
画面の左側にウインドウを固定
[Windows ロゴ キー]+[左方向の矢印キー]
画面の右側にウインドウを固定
[Windows ロゴ キー]+[右方向の矢印キー]
画面上に2つのウインドウを左右等分に一瞬で並べることが出来るショートカットです。
ブラウザとエクセルの表を2つ並べてチェックするような、確認作業でも便利に使えるショートカットです。
先にご紹介している「ウインドウの最大化」とあわせて使うと、比較作業をするときは2画面の等分表示にして、画面全体の確認やシート記入をする時は全画面表示にする、といった操作が瞬時にできて、作業効率が格段にアップします。
複数開いたウインドウを一瞬で片づける 「デスクトップを表示する」
[Windows ロゴ キー]+[d]
複数開いているウインドウを瞬時に非表示にできるショートカットです。イメージとしては開いているウインドウすべてを一瞬で最小にする感じでしょうか。作業中に、デスクトップ上の資料やアプリケーションを素早く使いたい時に便利です。
裏技.デスクトップのショートカットにショートカットキーをつける
よく使うアプリやフォルダにショートカットキーをつけたいと思ったことはありませんか。
実はデスクトップに配置したショートカットにショートカット キーを振る事ができます。ショートカットのプロパティを開くとショートカットキー設定項目があるのでフォームをクリックして任意のキーを打って設定します。

まとめ
ショートカットを覚えておくと、スマートなプレゼン運びや、作業の効率化ができます。
今回は主に[Windows ロゴ キー]を使ったショートカット操作をご紹介しましたが、ご紹介した以外にも便利なショートカットがたくさんあります。ご自身の作業や業務にマッチしたショートカットを見つければきっと作業務効率アップに繋がると思います。以下にご紹介しますので、是非ご活用ください。
参考サイト
- Windows 7 の基本操作のキーボード ショートカット
マイクロソフト アクセシビリティ ホーム - キーボード ショートカット キーの一覧
マイクロソフト アクセシビリティ ホーム
Windows7 基本操作のキーボードショートカット一覧
|
キー操作 |
目的 |
|
Windows ロゴ キー |
スタートメニューの表示と非表示を切り替える |
|
Tab |
ダイアログで次のオプションに移動する |
|
Shift + Tab |
ダイアログで前のオプションに移動する |
|
Ctrl + Tab |
ダイアログ内の次のオプションに移動する |
|
Enter |
ダイアログボックスのオプションまたはボタンのコマンドを実行する |
|
Esc |
現在の操作を取り消す |
|
Space キー |
アクティブなオプションがチェック ボックスの場合、チェックボックスのオン/オフを切り替える |
|
Back Space |
戻る/ 1 階層上のフォルダを開く |
|
Ctrl + A |
すべて選択する |
|
Ctrl + C |
コピーする |
|
Ctrl + V |
貼り付け |
|
Ctrl + X |
切り取り |
|
Ctrl + Z |
元に戻す |
|
Ctrl + Y |
操作をやり直す |
|
メニュー内の下線付きの文字キー |
対応するメニューを実行する |
|
Alt + F4 |
使用中の項目を閉じる、または作業中のプログラムを終了する |
|
Alt + Space キー |
作業中のウィンドウのショートカット メニューを開く |
|
Alt + Tab |
開いている項目を切り替える |
|
アプリケーション キー (メニューキー) |
選択した項目のショートカット メニューを表示する |
|
|